Physical Address
304 North Cardinal St.
Dorchester Center, MA 02124
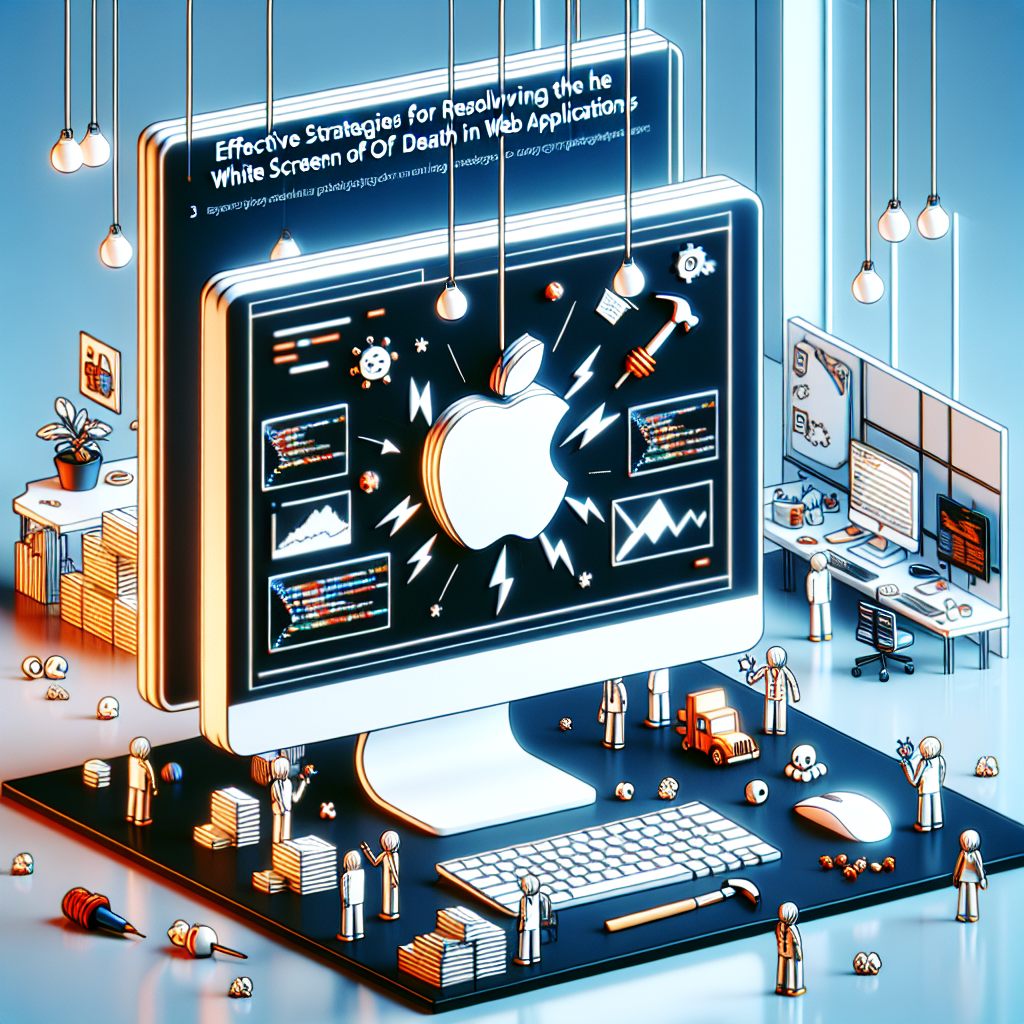
<h1>Effective Strategies for Resolving the White Screen of Death (WSOD) in Web Applications</h1>
<p>As a passionate tech enthusiast with years of experience as a programmer and server technician, I have encountered various challenges in web development. One of the most alarming and frustrating issues is the infamous White Screen of Death (WSOD). In this blog post, I will share my personal journey of confronting this issue and the effective strategies I employed to resolve it, ensuring that you can do the same with confidence.</p>
<h2>Understanding the White Screen of Death (WSOD)</h2>
<p>The White Screen of Death often manifests as a blank screen on your web application, preventing users from accessing the content. Initially, it may seem like a minor inconvenience; however, it can severely impact user experience and website traffic. This issue typically arises due to various factors, including:</p>
<ul>
<li>PHP Errors</li>
<li>Memory Exhaustion</li>
<li>Plugin/Theme Conflicts</li>
<li>Corrupted Files</li>
<li>Server Configuration Issues</li>
</ul>
<h2>Step-by-Step Troubleshooting and Resolution</h2>
<h3>1. Enable Debugging Mode</h3>
<p>The first step I took to address the WSOD issue was to enable debugging mode. This process often revealed hidden errors in my PHP files, allowing me to pinpoint the root of the problem. To enable debugging, I followed these steps:</p>
<ul>
<li>Access your website’s root directory via FTP.</li>
<li>Locate the <strong>wp-config.php</strong> file (for WordPress applications).</li>
<li>Add the following line before the <strong>/* That's all, stop editing! */</strong> line:</li>
<li><code>define('WP_DEBUG', true);</code></li>
</ul>
<p>After enabling debugging, I refreshed the browser, revealing specific error messages that guided me in identifying and correcting the underlying issues.</p>
<h3>2. Check for Memory Limits</h3>
<p>Another common cause of WSOD is memory exhaustion. To address this, I checked the PHP memory limit and increased it if necessary. Here’s how:</p>
<ul>
<li>Locate the <strong>php.ini</strong> file on your server.</li>
<li>Find the line that reads <strong>memory_limit</strong> and increase the value (e.g., <code>memory_limit = 256M</code>).</li>
<li>Save the changes and restart your web server.</li>
</ul>
<h3>3. Theme and Plugin Conflicts</h3>
<p>Plugins and themes can often conflict with one another, leading to the dreaded WSOD. I took the following steps to identify and resolve such conflicts:</p>
<ul>
<li>Deactivate all plugins via the dashboard, or rename the <strong>plugins</strong> folder via FTP.</li>
<li>Check if the WSOD persists. If resolved, reactivate each plugin one by one to find the culprit.</li>
<li>Similarly, switch to a default theme (like Twenty Twenty-One) to determine if the issue lies within the custom theme.</li>
</ul>
<h3>4. Restore Corrupted Files</h3>
<p>Corrupted core files can also trigger WSOD. I regularly backed up my application, which allowed me to restore essential files easily. If you encounter this issue, consider the following:</p>
<ul>
<li>Download a fresh copy of your application (e.g., WordPress).</li>
<li>Upload only the core files, avoiding the <strong>wp-content</strong> folder to prevent loss of themes and plugins.</li>
</ul>
<h3>5. Consult Server Logs</h3>
<p>If the issue still persisted, I examined the server logs for any additional insights. Checking the error logs provided specific details about resource issues, permissions, or other server-related problems that could contribute to WSOD.</p>
<h2>Preventive Measures and Best Practices</h2>
<p>Having effectively resolved the WSOD, I adopted several strategies to prevent future occurrences:</p>
<ul>
<li>Regularly update plugins, themes, and the application itself to mitigate security vulnerabilities.</li>
<li>Utilize reliable hosting services that provide adequate resources and support.</li>
<li>Implement daily backups to ensure swift recovery from potential errors.</li>
<li>Test changes in a staging environment before deploying them to the live site.</li>
</ul>
<h2>Conclusion</h2>
<p>Dealing with the White Screen of Death can be a daunting experience, but with the right strategies and knowledge, it is manageable. By enabling debugging, checking memory limits, identifying conflicts, restoring files, and engaging with server logs, I was able to effectively resolve the issue. Always remember to take preventative measures to safeguard your web application from future problems.</p>
<h2>FAQs</h2>
<h4>What is the White Screen of Death?</h4>
<p>The WSOD is a term used to describe a blank screen appearing on a web application, which hinders access and affects user experience.</p>
<h4>Can the WSOD affect my website's SEO?</h4>
<p>Yes, the WSOD can negatively impact your site's SEO by disrupting user experience and resulting in decreased page rankings.</p>