Physical Address
304 North Cardinal St.
Dorchester Center, MA 02124
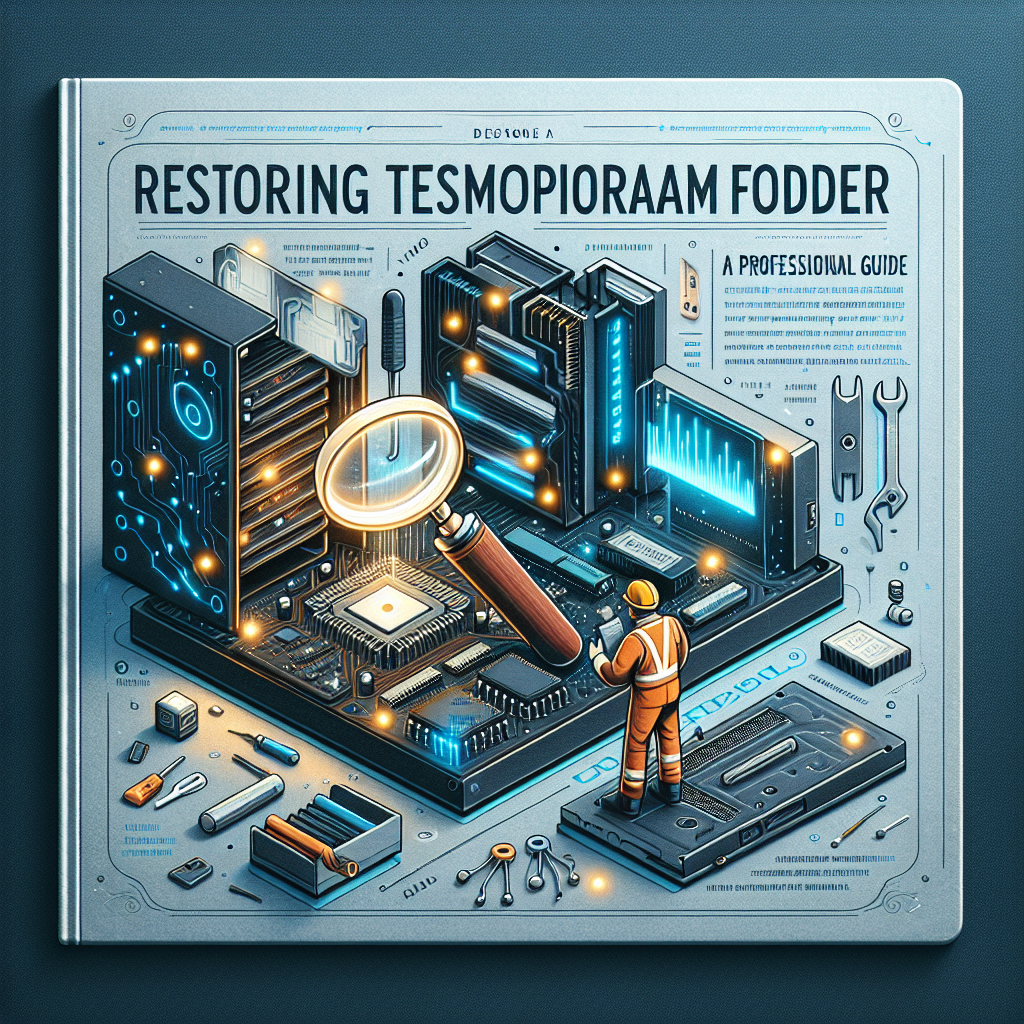
As a technology enthusiast and server technician, I often encounter various issues that can disrupt the flow of work, and one particularly perplexing problem is the missing temporary folder. This issue can arise suddenly, leading to frustration, especially when the workspace relies on these temporary files for data processing. Here, I will share my experience in addressing this issue and provide a comprehensive guide to restoring the missing temporary folder.
The temporary folder is a crucial part of the operating system, primarily used by programs to store temporary data. When applications run, they create temporary files in this directory, which can enhance performance by allowing quick access to data. When this folder is missing, users may experience errors relating to applications not functioning correctly or being unable to save progress.
Several factors can lead to the disappearance of the temporary folder:
If you find yourself facing this challenge, follow these steps to restore the temporary folder effectively.
1. Open the Run dialog by pressing Windows + R.
2. Type %TEMP% and hit Enter.
3. If the folder opens, note down the path. If it does not exist, proceed to the next step.
1. Open File Explorer.
2. Navigate to the system drive (typically C:).
3. Go to the directory C:\Users\[YourUsername]\AppData\Local\.
4. Right-click in the local folder and choose New > Folder.
5. Rename the new folder to Temp.
1. Right-click on the newly created Temp folder and select Properties.
2. Go to the Security tab.
3. Click on Edit and ensure that your user account has Full Control.
4. Apply the changes and exit the properties window.
1. Right-click on This PC and select Properties.
2. Click on Advanced system settings.
3. Under the Advanced tab, click on Environment Variables.
4. Look for the TEMP and TMP variables in the User variables section. Ensure both point to C:\Users\[YourUsername]\AppData\Local\Temp.
5. If not, edit them and set the correct path.
After making these changes, restart your computer to ensure that the operating system recognizes the new temporary folder.
If the temporary folder does not appear after following the restoration process, consider the following:
Restoring a missing temporary folder is a manageable task with the right guidance and steps. By understanding the common causes and following the outlined procedure, users can resolve this problem effectively. Should you encounter further complications, do not hesitate to seek professional help or access support from trusted online resources.
Without the temporary folder, applications may fail to run correctly, leading to data loss and hindered performance.
Frequent errors related to application performance or low disk space might indicate it is time to clear temporary files.
Disabling or deleting the temporary folder is not recommended, as it is crucial for system operations and application functionality.
By adhering to this professional guide, users should be well-equipped to confront and resolve issues associated with a missing temporary folder, ultimately restoring the functionality of their systems.